آموزش استفاده از پروکسی در پریمیر
آیا کامپیوتر شما زمان زیادی را برای کار با فایل های با رزولوشن بالا از شما می گیرد؟ در این مقاله از سایت ۴kavosh.ir قصد داریم به آموزش نحوه استفاده از پروکسی در پریمیر بپردازیم.
شما ممکن است تاکنون درباره ادیتورهایی که با Proxy Workflow کار می کنند، شنیده باشید که تدوین گران در صورت کار با فایل های بسیار سنگین (مانند فیلم های RAW و ۶K) برای پایین آوردن اندازه فایل فیلم خود انجام می دهند که در آن صورت ویرایش آن فایل آسان تر خواهد شد.
اگر شما رایانه ای مانند یک لپ تاپ و یا یک رایانه شخصی قدیمی دارید، پروکسی ها با کاهش رزولوشن فایل می توانند پروژه خود را سریع تر به بازار عرضه کنند. همان طور که ممکن است استفاده از یک proxy workflow سخت به نظر آید، نرم افزار پریمیر اخیرا استفاده از تنظیمات پروکسی را از طریق Media Encoder را خیلی ساده کرده است.
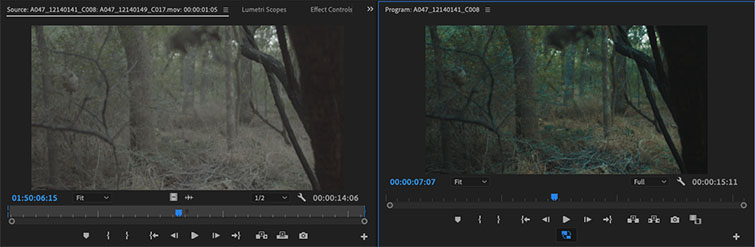
منظور از پروکسی در پریمیر چیست؟
برای پاسخ به این سوال می توان گفت که پروکسی ها فایل های ویدئویی با کیفیت پایین هستند که می توانند جایگزین فایل های ویدئویی با کیفیت بالاتر شوند که بسیار مورد توجه قرار گرفته است. زیرا فایل های کم حجم در برنامه ویرایش ویدئویی سریع تر اجرا می شوند و مخصوصا برای RAW و فیلم های فشرده نشده مفید می باشد. از این رو ویرایشگران زمان کار بر روی پروژه های با حجم بالا از پروکسی استفاده می کنند.
در گذشته ایجاد پروکسی در پریمیر سخت بود. شما مجبور بودید که رزولوشن فیلم های خود را از طریق Media Encoder پایین بیاورید. سپس بعد از اجرا کردن نرم افزار پریمیر مجبور می شوید این پروسه را به صورت آفلاین انجام دهید تا فایل های کامل را برای جایگزین کردن پروکسی ها به دست آورید. اکنون با توجه به برخی از به روز رسانی های صورت گرفته در نرم افزار پریمیر تنها با چند کلیک ساده می توانید پروکسی در پریمیر را ایجاد کنید. پروکسی در پریمیر یک فناوری در صنعت فایل های ویدئویی است که برای فرد امکان ویرایش فایل های ویدئویی بسیار با کیفیت و حتی پایین تر را در کامپیوترهایی با مشخصات پایین را فراهم می کند. مراحل نحوه ایجاد پروکسی در پریمیر به شرح زیر می باشد:
۱- Media Browser را از طریق پریمیر باز کنید
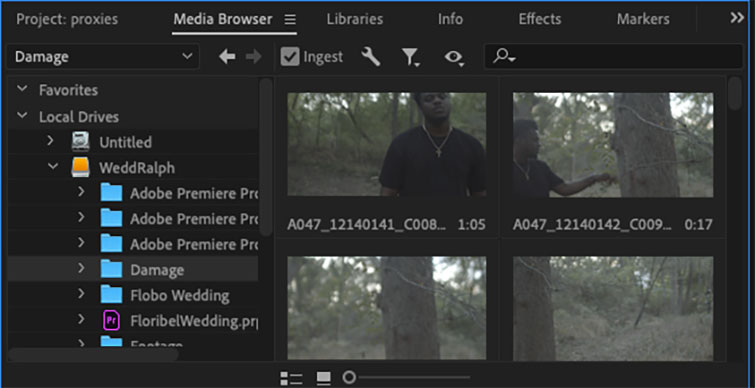
Media Browser در پریمیر باز کنید. به پنجره پایین سمت راست بروید و Media Browser Panel را انتخاب کنید. وارد درایوهای خود شوید و پوشه حاوی فیلم های خود را انتخاب کنید. دقیقا در بالای پیش نمایش های ویدئویی یک check-box وجود دارد که روی Ingest کلیک کنید.
۲- تنظیمات Ingest
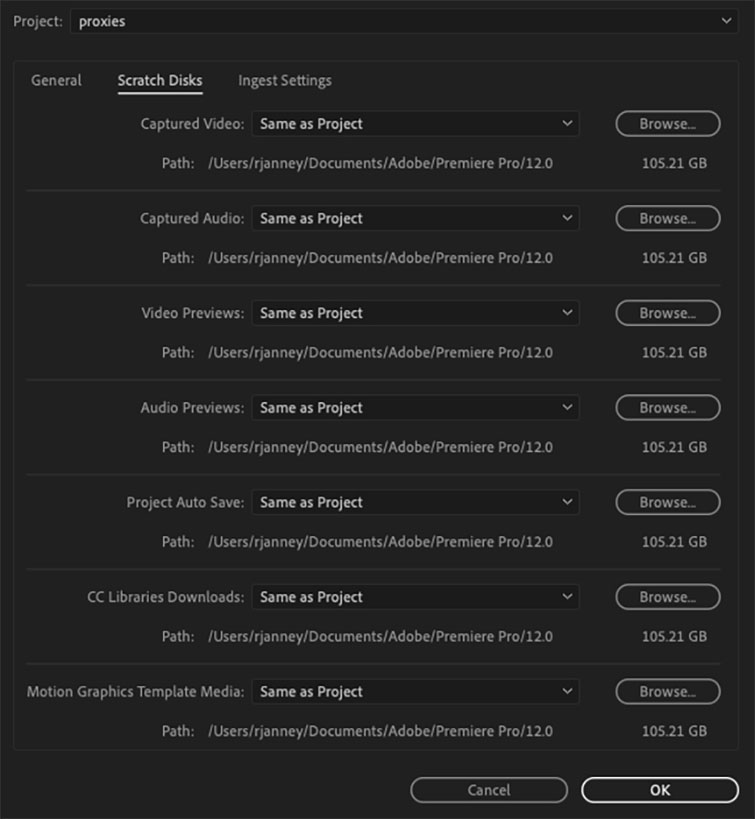
روی ابزار Open Ingest Settings در سمت راست، Ingest کلیک کنید(آیکون آچار). قبل از شروع کار با پروکسی در پریمیر به تب Scratch Disks بروید و انتخاب کنید که پس از رفتن به Media Encoder در چه مکانی می خواهید پروکسی ها را خروجی بگیرید.
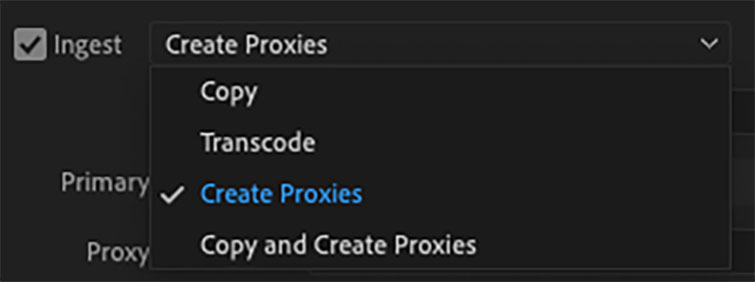
از منوی کشویی، Create Proxies را انتخاب کنید. در زیر آن یک لیست از Preset ها برای انتخاب وجود دارد.
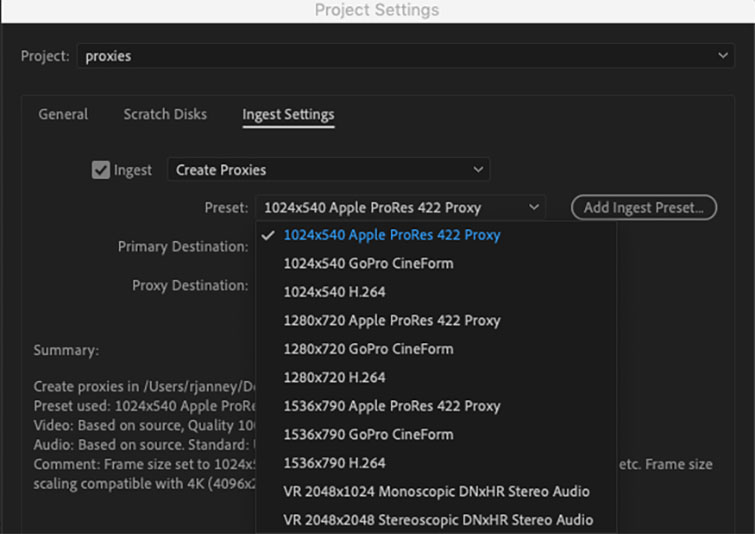
انتخاب پریست به طور کامل به نوع کار شما بستگی دارد. اگر با فایل های Pro Res کار انجام می دهید، ممکن است قصد داشته باشید که پروکسی های Pro Res را به عنوان فرمت انتخابی خود استفاده کنید. مثلا من هنگام کار با مک بوک از فرمت ۱۰۲۴×۵۴۰ Apple Pro Res 422 1024×۵۴۰ H.264 یا استفاده میکنم.
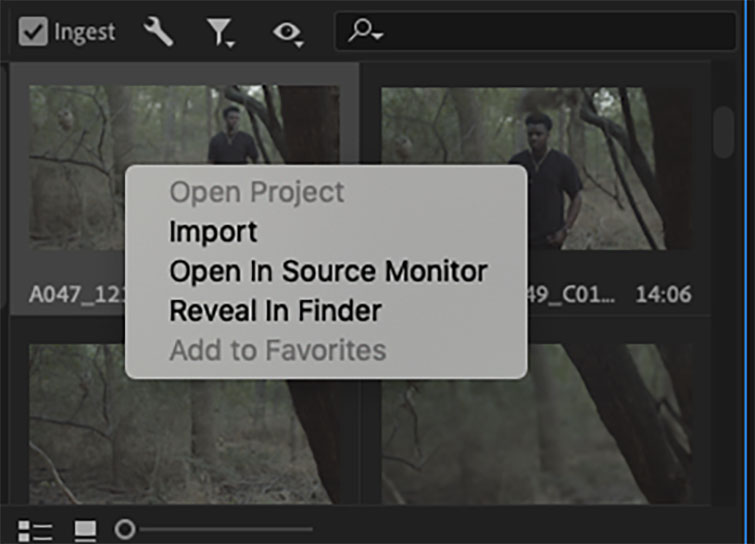
در این مرحله از ایجاد پروکسی در پریمیر، پس از وارد کردن تنظیمات مورد نظر، زمان وارد کردن فایل ویدئو فرا رسیده است. کل کلیپ هایی که میخواهید ingest شود را انتخاب کنید و سپس بر روی آن راست کلیک کنید. گزینه import را از فهرست کشویی انتخاب کنید.
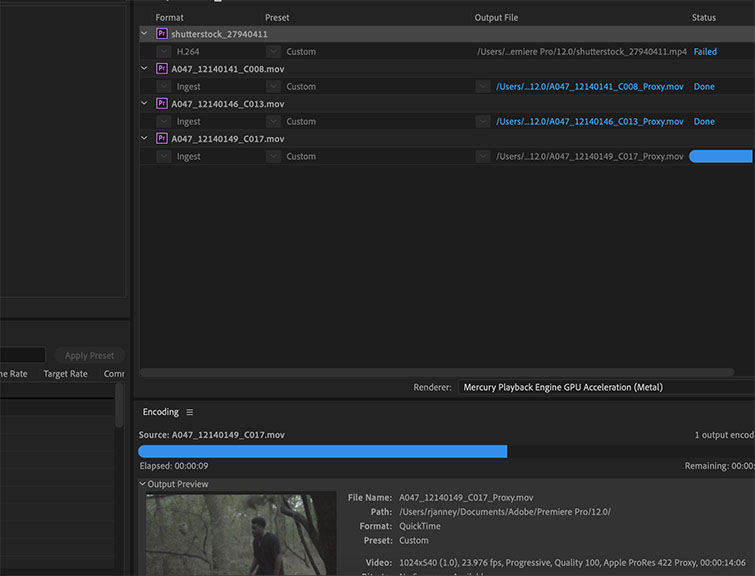
در این مرحله از ایجاد پروکسی در پریمیر، پس از وارد کردن تنظیمات مونرم افزار پریمیر به طور خودکار ویدئو های شما را به Media Encoder می فرستد و پروکسی هایی را ایجاد می نماید که به طور خودکار به کلیپ های داخل پنجره project شما وصل می شوند.رد نظر، زمان وارد کردن فایل ویدئو فرا رسیده است. کل کلیپ هایی که میخواهید ingest شود را انتخاب کنید و سپس بر روی آن راست کلیک کنید. گزینه import را از فهرست کشویی انتخاب کنید.
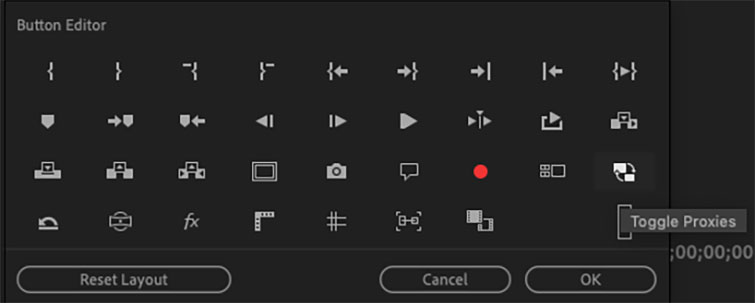
برای دسترسی به فایل های پروکسی در پریمیر، به سادگی به پنجره Project خود بروید و کلیپ خود را در timeline خود درگ کنید. در پنجره نمایش ویدیو، دکمه + را در پایین سمت راست پنجره انتخاب کنید. و با کلیک روی دکمه Toggle Proxies آن را به جمع آیکون های خود اضافه کنید.
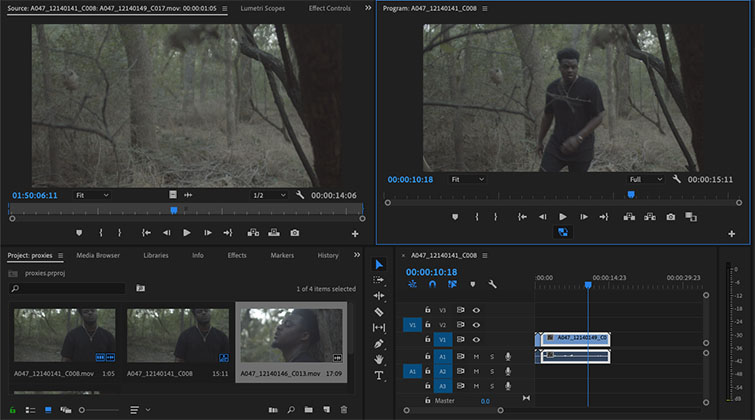
این دکمه به شما این امکان می دهد که هنگام انتخاب پروکسی در پریمیر، به کلیپ های پروکسی خود دسترسی پیدا کنید و به طور چشم گیری سرعت زمان پخش خود را بیشتر خواهید کرد. اگر می خواهید کلیپ را با رزولوشن اصلی خود مشاهده کنید، دکمه Toggle Proxy را انتخاب کنید. حال می توانید کیفیت اصلی را بینید.
امید است که مطالعه این مقاله از سایت ۴kavosh.ir در مورد نحوه استفاده از پروکسی در پریمیر برای شما خوانندگان گرامی مفید واقع شود.
از محصولات استثنایی پریمیر را حتما بازدید نمایید :
مجموعه عظیم ۱۳۰۰ ترنزیشن آماده پریمیر Transitions Bundle 4 In 1-23590350
دانلود ۲۰۰۰ ترانزیشن پریمیر Modern Transitions For Premiere PRO
دانلود مجموعه عظیم ۲۳۸۰ پریست رنگی برای تمامی برنامه های تدوین
دانلود کاملترین پکیج نیازهای پریمیر : CINEPUNCH V.15 The Biggest FX Pack in the World
دانلود پکیج ۱۰۷۰ ترنزیشن حرفه ای پریمیر : Modern Transitions For Premiere PRO
دانلود ۱۰۰۰ ترانزیشن پریمیر هندی سیملس ۲۰۲۱ جدید handy seamless Transitions
دانلود ۱۰۰۰ ترانزیشن پریمیر جدید ۲۰۲۱ حرفه ای Premiere Pro Transitions
 پریست لایت روم | پروژه پریمیر | پروژه افترافکت | ترنزیشن هندی سیملس پریمیر|دانلود پروژه پریمیر | اکشن فتوشاپ | پروژه افترافکت | پریست لایت روم عروسی | فوتیج | فایل لایه باز | دانلود پروژه پریمیر | اکشن فتوشاپ | پروژه افترافکت | پریست لایت روم عروسی | فوتیج | فایل لایه باز
پریست لایت روم | پروژه پریمیر | پروژه افترافکت | ترنزیشن هندی سیملس پریمیر|دانلود پروژه پریمیر | اکشن فتوشاپ | پروژه افترافکت | پریست لایت روم عروسی | فوتیج | فایل لایه باز | دانلود پروژه پریمیر | اکشن فتوشاپ | پروژه افترافکت | پریست لایت روم عروسی | فوتیج | فایل لایه باز





